Mặc dù hữu ích, nhưng ASO có thể khá rắc rối cho người dùng mới bắt đầu truy cập vào nó. May mắn là có nhiều cách để bạn truy cập vào ASO, mà trong bài viết là ba cách thực hiện.
Từ ứng dụng Settings
Cách đầu tiên và dễ dàng nhất để truy cập ASO trong Windows 10 là sử dụng ứng dụng Settings mới. Để bắt đầu, nhấp vào biểu tượng thông báo xuất hiện trên thanh tác vụ, sau đó nhấn vào tùy chọn All Settings. Ngoài ra bạn cũng có thể sử dụng phím tắt Windows + I để mở ứng dụng Settings của Windows 10.
Khi cửa sổ Settings được mở ra, nhấn vào tùy chọn Update and Security. Đây là nơi bạn có thể quản lý các thiết lập quan trọng như cập nhật, an ninh, phục hồi, kích hoạt Windows…

Giao diện ứng dụng Settings hiện đại của Windows 10
|
Ngay sau khi nhấp vào nút này, bạn sẽ được yêu cầu chọn một tùy chọn, hãy chọn Troubleshoot. Hành động sẽ mở ra phần Troubleshoot. Ở đây chọn Advanced Options. Màn hình Advanced Options sẽ cung cấp cho bạn các tùy chọn như đặt về mặc định, phục hồi và sửa chữa…
Sử dụng nút Restart
Ngoài ra bạn cũng có thể sử dụng nút Restart để truy cập vào ASO trên Windows 10. Để làm điều này, nhấn tổ hợp phím Windows + X để mở menu Power User. Ở đây tìm đến mục Shutdown or sign out, nhấn giữ phím Shift đồng thời với việc nhấp vào tùy chọn Restart.

Menu Power User sẽ cho phép bạn truy cập vào lựa chọn nâng cao của hệ thống
|
Sử dụng đĩa DVD hoặc USB
Nếu vì một số lý do hệ thống Windows của bạn không khởi động, sau đó bạn có thể truy cập vào menu ASO bằng cách chèn đĩa DVD hoặc ổ flash USB cài đặt Windows. Sau khi chèn đĩa cài đặt Windows, bạn hãy khởi động lại hệ thống với thiết lập khởi động từ ổ đĩa DVD/CD hoặc flash USB để đi đến màn hình cài đặt. Tại đây nhấn Next để tiếp tục.

Thay vì nhấn Install now, bạn hãy nhấn vào Repair your computer
|



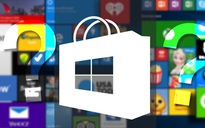


Bình luận (0)