Theo thời gian, Windows 11 sẽ dần tích tụ các tệp tin, ứng dụng và các bản cập nhật hệ thống, từ đó khiến không gian lưu trữ trở nên chật hẹp. Tình trạng thiếu dung lượng không chỉ gây khó khăn cho việc cài đặt thêm ứng dụng, lưu dữ liệu hay cập nhật hệ thống quan trọng, mà còn làm giảm hiệu suất máy tính.
Vấn đề này đặc biệt phổ biến trên các thiết bị có ổ cứng dung lượng nhỏ. Mặc dù nâng cấp ổ cứng là một giải pháp, nhưng không phải lúc nào cũng khả thi.
Nhưng vẫn có nhiều cách để bạn giải quyết vấn đề này mà không cần đến bất kỳ công cụ dọn dẹp của bên thứ ba nào. Windows có sẵn các tính năng như Disk Cleanup và Storage Sense, hoặc bạn có thể tự tay xóa các ứng dụng và tệp không cần thiết. Hãy khám phá 5 cách đơn giản để giải phóng dung lượng trên Windows 11, giúp máy tính của bạn hoạt động trơn tru hơn.
Sử dụng công cụ Disk Cleanup
Disk Cleanup là công cụ tích hợp sẵn trên Windows, giúp loại bỏ các tệp không cần thiết như dữ liệu cache, nội dung trong thùng rác, tệp tạm thời và thậm chí cả các tệp cập nhật Windows cũ. Việc chạy Disk Cleanup thường xuyên là cách đơn giản và hiệu quả để giải phóng dung lượng mà không ảnh hưởng đến các ứng dụng và dữ liệu cá nhân.
Các bước thực hiện:
- Nhấn tổ hợp phím Windows + S để mở thanh tìm kiếm.
- Gõ "disk cleanup" và chọn kết quả đầu tiên.
- Chọn phân vùng bạn muốn dọn dẹp (thường là ổ C) và nhấn OK.
- Chờ quá trình tính toán dung lượng có thể giải phóng hoàn tất.
- Đánh dấu vào các loại tệp bạn muốn xóa, nhấn OK và xác nhận để tiến hành dọn dẹp.
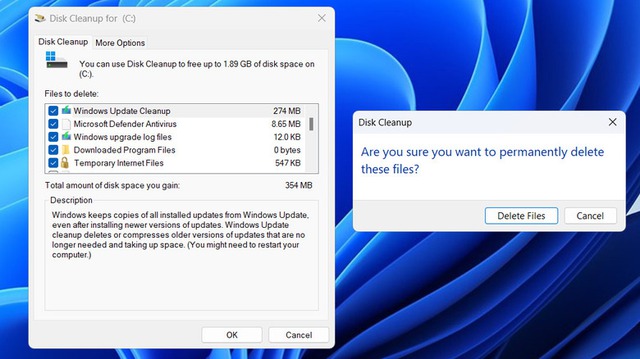
Dùng công cụ Disk Cleanup để dọn dẹp dữ liệu dư thừa trong phân vùng hệ thống
ẢNH: CHỤP MÀN HÌNH SLASHGEAR
Kích hoạt Storage Sense
Storage Sense là một tính năng thông minh trên Windows 11, tự động giải phóng không gian đĩa bằng cách xóa các tệp tạm thời, làm trống thùng rác và xóa các tệp cũ khỏi thư mục Downloads. Bạn có thể tùy chỉnh tần suất hoạt động của Storage Sense (hằng ngày, hằng tuần, hằng tháng hoặc khi dung lượng đĩa thấp) để đảm bảo máy tính luôn có đủ không gian trống.
Các bước thực hiện:
- Mở ứng dụng Settings bằng cách nhấn tổ hợp phím Windows + I.
- Chọn System > Storage.
- Bật tùy chọn Storage Sense.
- Sau đó, nhấn vào Storage Sense để tùy chỉnh các cài đặt như tần suất chạy, các thư mục cần dọn dẹp...
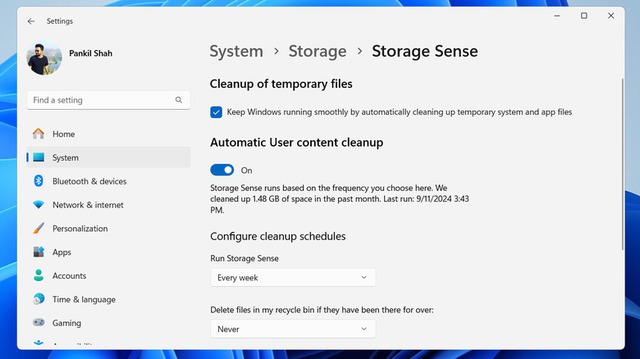
Giao diện tính năng Storage Sense
ẢNH: CHỤP MÀN HÌNH SLASHGEAR
Xóa ứng dụng và tài khoản người dùng không cần thiết
Các ứng dụng, đặc biệt là những ứng dụng chạy nền, có thể chiếm một lượng lớn dung lượng lưu trữ. Hãy kiểm tra danh sách ứng dụng đã cài đặt và gỡ bỏ những ứng dụng bạn không còn sử dụng. Ngoài ra, việc xóa các tài khoản người dùng không cần thiết cũng giúp giải phóng thêm không gian.
Di chuyển các tệp lớn lên đám mây hoặc bộ nhớ ngoài
Nếu bạn có nhiều tệp lớn như video, ảnh hoặc tài liệu, hãy cân nhắc di chuyển chúng lên các dịch vụ lưu trữ đám mây như OneDrive, Google Drive hoặc Dropbox. Hoặc, bạn có thể chuyển chúng sang ổ cứng ngoài hoặc USB để lưu trữ ngoại tuyến.
Sử dụng công cụ dòng lệnh Compact OS
Compact OS là một tính năng ít người biết đến trên Windows 11, cho phép nén các tệp hệ thống và ứng dụng để giảm dung lượng mà hệ điều hành chiếm dụng. Mặc dù không giải phóng được nhiều dung lượng (thường khoảng 2 - 3 GB), nhưng đây là một cách nhanh chóng và hiệu quả để có thêm không gian, đặc biệt là trên các máy tính có dung lượng lưu trữ hạn chế.
Các bước thực hiện:
- Mở Command Prompt (CMD) với quyền quản trị.
- Gõ lệnh compact.exe /compactOS:always và nhấn Enter.
- Chờ quá trình nén hoàn tất.
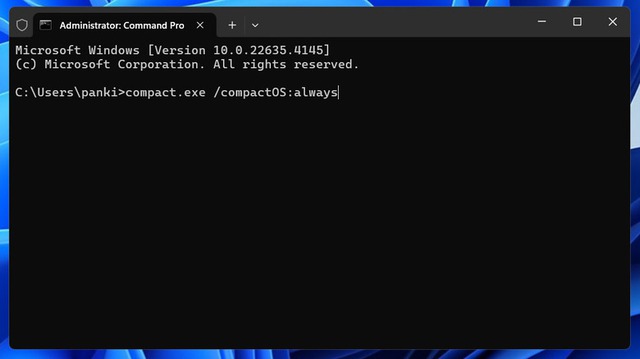
Dùng lệnh Compact OS để nén các tệp lớn của hệ thống
ẢNH: CHỤP MÀN HÌNH SLASHGEAR
Với 5 cách đơn giản trên, bạn có thể dễ dàng giải phóng dung lượng trên máy tính Windows 11 của mình, giúp cải thiện hiệu suất và đảm bảo máy tính luôn hoạt động trơn tru.






Bình luận (0)