Mạng lưới 'Find My' của Apple có sẵn trên nhiều thiết bị như iPhone, iPad, Mac, Apple Watch, AirTag và AirPods. Đây là một công cụ tuyệt vời để định vị thiết bị của bạn hoặc theo dõi vị trí của người thân. Tuy nhiên, đôi khi bạn có thể gặp khó khăn khi tắt Find My, đặc biệt là nếu tính năng 'Stolen Device Protection' đang được kích hoạt.
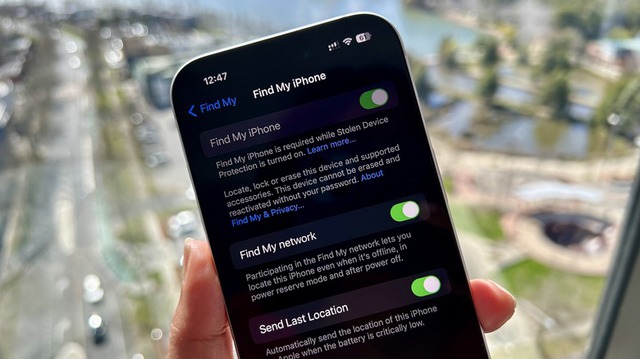
Tính năng Find My là một tùy chọn quan trọng trên iOS
ẢNH: CHỤP MÀN HÌNH SLASHGEAR
Lý do không thể tắt Find My
Nếu bạn không thể tắt tùy chọn 'Find My iPhone' trong cài đặt iCloud, phần lớn khả năng là do Stolen Device Protection đang được bật. Tính năng này có nhiệm vụ ngăn người khác, ngay cả khi biết mật mã của bạn, thực hiện các thay đổi trên iPhone hoặc tài khoản Apple, như truy cập hoặc thay đổi mật khẩu.
Do Stolen Device Protection yêu cầu Find My phải hoạt động, nên bạn cần vô hiệu hóa tính năng này trước khi có thể tắt Find My.
Các bước tắt tính năng Stolen Device Protection và Find My
- Mở ứng dụng Cài đặt > chọn Face ID & Mật mã và nhập mật mã mở khóa thiết bị.
- Tiếp tục chọn Stolen Device Protection.
- Tắt nút gạt bên cạnh tùy chọn Stolen Device Protection và xác thực bằng Face ID.
- Sau khi tắt Stolen Device Protection, tiếp tục trở lại menu Cài đặt.
- Nhấn vào tên của bạn ở đầu màn hình.
- Chọn Find My > tại mục Find My iPhone hãy gạt tắt nút chọn.
- Nhập mật khẩu Apple ID của bạn và nhấn Tắt.
- Sau khi hoàn thành, Find My sẽ bị vô hiệu hóa và iPhone của bạn sẽ không còn xuất hiện trên bản đồ Find My.
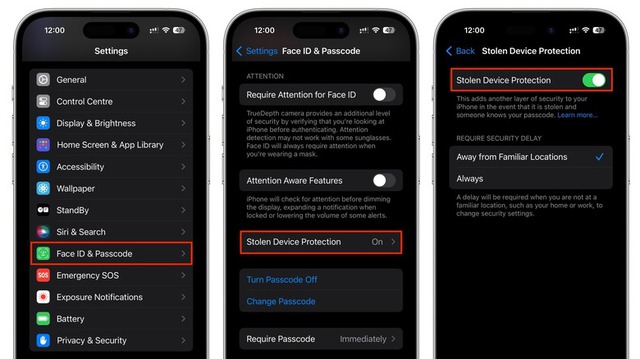
Các bước tắt tính năng Stolen Device Protection
ẢNH: CHỤP MÀN HÌNH SLASHGEAR
Khi nào cần tắt Find My?
Bạn nên tắt Find My khi bán, trao đổi hoặc tặng iPhone của mình cho người khác. Điều này đảm bảo chủ sở hữu mới có thể thiết lập và sử dụng thiết bị mà không gặp bất kỳ trở ngại nào liên quan đến tài khoản iCloud của bạn. Apple cũng yêu cầu tắt Find My nếu bạn mang iPhone đi sửa chữa để xác minh quyền sở hữu và ngăn chặn việc sửa chữa trái phép.






Bình luận (0)