Camera có được sử dụng bởi ứng dụng khác không?
Một điều khá dễ quên là máy ảnh thường chỉ có thể được sử dụng bởi một ứng dụng hoặc chương trình trên máy Mac trong mọi thời điểm. Hãy kiểm tra xem liệu các ứng dụng dựa trên máy ảnh như Skype, FaceTime, Photo Booth hoặc tương tự có đang chạy ở nền hay không. Nếu có, hãy đóng bất kỳ ứng dụng nào người dùng không sử dụng tại thời điểm đó.
Người dùng có thể kiểm tra Activity Monitor (sử dụng tổ hợp phím Command+ Space, nhập activity monitor) để xem liệu một trong những ứng dụng đó có chạy trong nền không. Nếu có, hãy tắt từ Activity Monitor.

Activity Monitor sẽ giúp nhanh chóng tắt các ứng dụng sử dụng camera Ảnh chụp màn hình |
Để đóng một ứng dụng trong Activity Monitor, nhấp vào ứng dụng đó trong danh sách, sau đó nhấp vào nút x ở góc trên bên trái.
Tắt VDCAssistant và AppleCameraAssistant
Nếu cần sử dụng máy ảnh ngay lập tức hoặc không thể dành nhiều thời gian để khắc phục sự cố, hãy thử khởi động lại các quy trình liên quan đến máy ảnh như VDCAssistant và AppleCameraAssistant trong ứng dụng Terminal. VDCAssistant và AppleCameraAssistant là các chương trình chạy trong nền bất cứ khi nào người dùng sử dụng máy ảnh tích hợp của máy Mac. Các biến chứng với các quy trình này có thể ảnh hưởng đến bất kỳ số lượng ứng dụng nào có thể truy cập vào máy ảnh như FaceTime, iMovie, Messages và Skype.
Để thực hiện điều này, người dùng hãy đóng bất kỳ ứng dụng nào có quyền truy cập vào máy ảnh của mình, sau đó nhấp vào biểu tượng Spotlight Search, tìm kiếm Terminal và nhấn Enter để khởi chạy nó.

Người dùng có thể khởi động Terminal từ Spotilight Search Ảnh chụp màn hình |
Bây giờ, gõ sudo killall VDCAssistant và nhấn Enter. Nếu được nhắc, nhập mật khẩu và nhấn Enter. Tiếp tục, gõ sudo killall AppleCameraAssistant và nhấn Enter. Khi người dùng đã dừng cả hai quy trình, hãy khởi chạy một ứng dụng sử dụng camera tích hợp và xem sự cố đã được giải quyết chưa.
Điều chỉnh cài đặt máy ảnh
Do không có phần camera trong System Preferences, vì vậy người dùng không thể thay đổi cài đặt camera trực tiếp. Tuy nhiên, hầu hết ứng dụng sử dụng camera tích hợp đều có cài đặt camera có thể điều chỉnh. FaceTime và Skype cho phép người dùng chỉ định máy ảnh nào mà họ muốn sử dụng cho các cuộc gọi video, vì vậy hãy đảm bảo máy ảnh tích hợp được chọn.
Khởi động lại máy tính
Một cách nhanh chóng khác để giải quyết vấn đề máy ảnh là khởi động lại máy Mac. Người dùng hãy đảm bảo tắt hoàn toàn máy Mac thay vì chọn khởi động lại, bởi khởi động lại máy tính sẽ đóng phiên làm việc và tạm thời tắt máy Mac nhưng không để RAM bị ảnh hưởng. Mặt khác, tắt máy Mac sẽ xóa RAM và kết thúc tất cả quy trình, bao gồm cả các quy trình có thể gây nhiễu cho máy ảnh.

Chọn tắt máy hoàn toàn thay vì khởi động có thể khắc phục sự cố camera Ảnh chụp màn hình |
Cập nhật phần mềm
Nếu máy ảnh không hoạt động với ứng dụng chỉnh sửa ảnh hoặc hội nghị video cụ thể, nó có thể không tương thích với ứng dụng đó. Ví dụ: người dùng không thể thực hiện cuộc gọi video bằng ứng dụng Skype hoặc người liên hệ có phiên bản Skype đã lỗi thời (phiên bản 2.8 hoặc cũ hơn). Nếu muốn thực hiện cuộc gọi video, cả hai bên cần cập nhật ứng dụng lên phiên bản mới nhất.
Điều tương tự cũng áp dụng cho hệ điều hành. Nếu gặp sự cố về camera, hãy xem liệu có bản cập nhật bảo mật cho máy Mac có không. Apple bao gồm các sửa lỗi quan trọng trong mỗi bản cập nhật, vì vậy điều quan trọng là phải cập nhật phần mềm lên phiên bản mới nhất hiện có. Có thể Apple đã xác định lỗi máy ảnh và khắc phục nó trong bản cập nhật gần đây nhất.



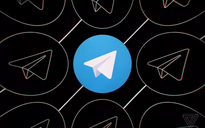


Bình luận (0)