Vấn đề ở ổ cứng chính là chúng không bền lắm, với hầu hết các báo cáo cho rằng tuổi thọ trung bình của ổ cứng chỉ trong phạm vi 3 - 5 năm. Vì vậy, người dùng nên thỉnh thoảng dành chút thời gian để kiểm tra tình trạng ổ cứng của mình.
Trên máy tính Windows, có ba cách đơn giản để thực hiện điều này: sử dụng công cụ SMART tích hợp, công cụ của nhà sản xuất ổ đĩa hoặc tiện ích của bên thứ ba. Các phương pháp này cung cấp kết quả chi tiết khác nhau, do đó không phải tất cả đều hữu ích như nhau.
Kiểm tra trạng thái SMART tích hợp
SMART là một tính năng tích hợp trên hầu hết ổ cứng hiện đại (HDD và SSD) có thể giám sát các thuộc tính của đĩa và cảnh báo người dùng trong trường hợp nó sắp hỏng. Từ đó, người dùng có thể sao lưu nhanh chóng, cứu dữ liệu của mình khi vẫn còn có thể và cuối cùng thay thế ổ đĩa.
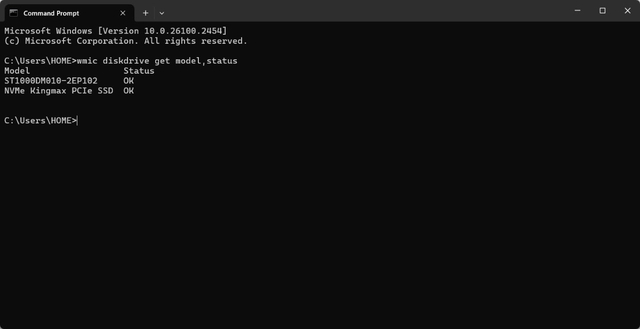
Command Prompt có thể trả về kết quả đơn giản
ẢNH: CHỤP MÀN HÌNH
Mặc dù người dùng có thể nhận ngay báo cáo trạng thái về từng ổ cứng từ Command Prompt, nhưng nó đưa ra kết quả nhị phân (OK hoặc Pred Fail) khiến nội dung không toàn diện lắm. Tuy nhiên, nó có thể xác nhận nghi ngờ của người dùng nếu đang gặp phải sự cố truy cập, hỏng tệp và thời gian đọc chậm trên ổ cứng của mình.
Để biết tình trạng sức khỏe của tất cả ổ cứng cùng một lúc, hãy nhập cmd vào thanh tìm kiếm của Windows và nhấn Enter. Trong cửa sổ Command Prompt, hãy nhập wmic diskdrive get model,status và nhấn Enter.
Người dùng sẽ thấy OK hoặc Pred Fail bên cạnh mỗi ổ đĩa. Nếu OK có nghĩa là mọi thứ đều ổn, trong khi Pred Fail viết tắt của "predictive failure", nghĩa là Windows nghi ngờ ổ đĩa có thể sớm hỏng. Tuy nhiên, thời điểm chính xác xảy ra thì không ai đoán được, vì vậy người dùng nên bắt đầu sao lưu dữ liệu quan trọng và tìm kiếm một ổ cứng thay thế.
Công cụ từ nhà sản xuất ổ cứng
Nhà sản xuất ổ cứng rất có thể có tiện ích giám sát ổ cứng mà người dùng có thể tải xuống khi cần kiểm tra tình trạng của ổ cứng. Hầu hết các công cụ này đều hoạt động với cả HDD và SSD, do đó người dùng có thể xem toàn bộ phổ thông tin trong công cụ duy nhất.
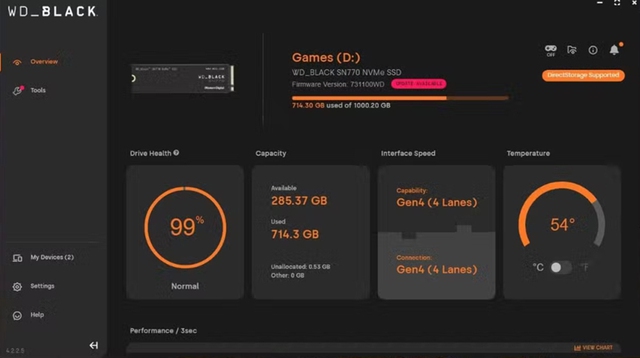
Các công cụ giám sát ổ đĩa của các nhà sản xuất có giao diện khác nhau
ẢNH: CHỤP MÀN HÌNH
Seagate có SeaTools, WD có Western Digital Dashboard, Adata có Adata SSD Toolbox và Samsung có Samsung Magician. Người dùng chỉ cần tải xuống ứng dụng phù hợp với phiên bản Windows và sử dụng chức năng SMART được tích hợp vào chương trình. Lợi ích của việc sử dụng phương pháp này so với công cụ có sẵn trong Windows là cung cấp nhiều chi tiết hơn so với kết quả dòng lệnh đơn giản.
Ngoài ra, các công cụ này cũng hỗ trợ bất kỳ công nghệ cụ thể nào mà ổ cứng đang sử dụng. Mỗi công cụ cũng sẽ cho người dùng biết nhiệt độ ổ đĩa, dung lượng trống, tuổi thọ còn lại và nhiều thông tin khác. Đối với ổ cứng nói riêng, người dùng có thể không xem được thông tin đầy đủ, chẳng hạn như tuổi thọ còn lại, nhưng các công cụ vẫn sẽ hiển thị trạng thái như "Good", "Caution"… hoặc các trạng thái khác, tùy thuộc vào trạng thái của ổ cứng.
Tiện ích bên thứ ba
Sử dụng tiện ích của bên thứ ba cũng tiện lợi. Chẳng hạn như CrystalDiskInfo được ưa chuộng vì nó cung cấp giao diện người dùng đơn giản, gọn gàng và nhẹ nhất mà không loại bỏ bất kỳ tính năng quan trọng nào. Người dùng chỉ cần tải xuống công cụ, khởi chạy nó và thông tin quan trọng nhất sẽ được hiển thị trên màn hình đầu tiên mà người dùng nhìn thấy.
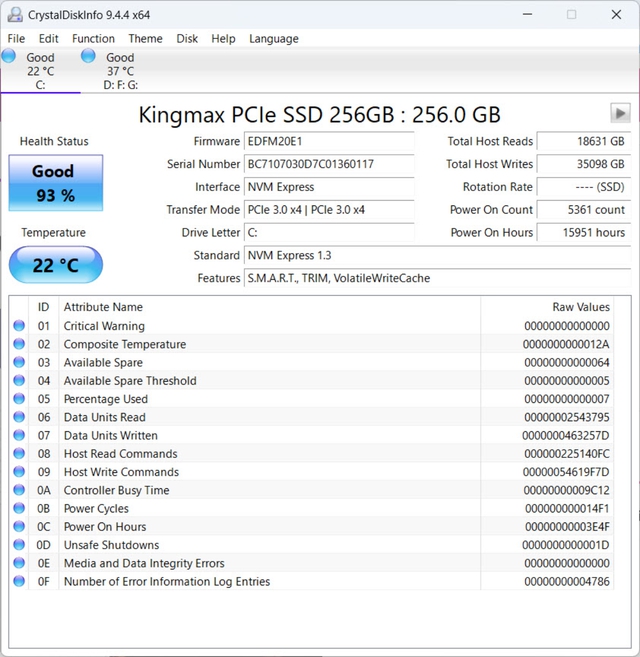
CrystalDiskInfo cung cấp giao diện đơn giản được nhiều người dùng lựa chọn
ẢNH: CHỤP MÀN HÌNH
Người dùng có thể chuyển đổi giữa từng ổ đĩa ở trên cùng và xem trạng thái sức khỏe, nhiệt độ, tổng số lần đọc, tổng số lần ghi và nhiều thông tin khác. Ở đây, công cụ cũng sẽ hiển thị "Good" hoặc "Caution" cho ổ cứng của người dùng, nhưng không phải là tuổi thọ ước tính theo phần trăm (như hiển thị cho SSD). Điều này là vì không giống như ghi flash NAND trên SSD, ổ cứng không có các thông số có thể theo dõi chính xác, dẫn đến không thể đưa ra ước tính.






Bình luận (0)