iPhone và iPad
Bạn có thể tắt thông báo cho bất kỳ ứng dụng riêng lẻ nào hoặc tùy chỉnh cài đặt cho từng ứng dụng. Bạn cũng có thể ẩn nội dung thông báo cho các ứng dụng cụ thể trên màn hình khóa để mọi người nhìn vào màn hình khóa trên điện thoại chỉ nhìn thấy một thông báo như “1 tin nhắn mới từ tên_ứng_dụng” thay vì nêu rõ.

iPhone cho phép bạn làm chủ thông báo từ ứng dụng dễ dàng hơn
|
Android
Ngoài việc bật/tắt thông báo cho từng ứng dụng, bạn cũng có thể điều chỉnh các tùy chọn khác nếu muốn nó xuất hiện âm thầm hoặc ẩn nội dung thông báo khỏi màn hình khóa.
Bạn cũng có thể tự chặn các số cụ thể gửi tin nhắn SMS và cuộc gọi điện thoại đến điện thoại của mình bằng cách quay số đó và báo rằng đây là số spam hoặc sử dụng một ứng dụng chặn dữ liệu cuộc gọi.
Giống như hầu hết thiết bị, Android cũng cung cấp chế độ tránh làm phiền mà bạn có thể kích hoạt bằng tay hoặc theo lịch trình nếu không muốn nghe vào những thời điểm cụ thể.
Windows
Windows 10 cho phép bạn vô hiệu hóa tất cả các thông báo với lựa chọn duy nhất. Bạn cũng có thể tắt thông báo cho các ứng dụng riêng lẻ ngay cả khi đó là ứng dụng truyền thống. Nhưng điều này không có hiệu quả với tất cả các ứng dụng, vì một số ứng dụng cho máy tính để bàn có hệ thống thông báo riêng. Bạn sẽ phải vô hiệu hóa các thông báo với các ứng dụng sử dụng trong giao diện cài đặt cá nhân của nó.

Phần thiết lập thông báo trong Windows 10 được đặt ở ứng dụng Settings
|
Mac
Apple cung cấp phần điều khiển thông báo thông thường trên macOS. Trên máy Mac, bạn có thể tắt thông báo cho từng ứng dụng hoặc tinh chỉnh cài đặt thông báo. Ví dụ bạn có thể vô hiệu hóa thông báo biểu ngữ, nhưng để lại tin nhắn trong trung tâm thông báo xem sau.
Nếu chỉ muốn tắt thông báo vào những thời điểm cụ thể, bạn cũng có thể tạm thời bật tính năng Do Not Disturb hoặc theo lịch biểu. Trình duyệt Safari của Apple cũng có cài đặt tích hợp mà bạn có thể sử dụng để bật hoặc tắt thông báo cho các trang web cụ thể.
Chrome OS
Nếu có Chromebook hoặc thiết bị khác đang chạy Chrome OS của Google, bạn có thể bật chế độ tránh làm phiền bằng cách nhấp vào biểu tượng thông báo ở phía bên phải thanh tác vụ, sau đó nhấp vào biểu tượng Do Not Disturb ở cửa sổ bật lên.

Hệ điều hành Chrome của Google có chế độ tránh làm phiền
|
Apple Watch và Android Wear
Nếu có Apple Watch hoặc smartwatch sử dụng nền tảng Android Wear, cả hai đều cung cấp cách kiểm soát thông báo ứng dụng nào xuất hiện trên đồng hồ của mình.

Smartwatch hiện nay cũng cho phép bạn làm điều tương tự các nền tảng khác
|



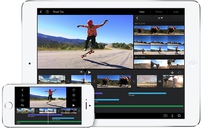


Bình luận (0)