Mở các định dạng văn bản khác
Word có thể mở nhiều định dạng tập tin nhờ tiện ích chuyển đổi được tích hợp sẵn nhưng ẩn bên trong nó. Để làm điều này, bạn thực hiện các bước như sau.
- Chọn File > Open.
- Nhấp vào mũi tên thả xuống bên cạnh hộp danh sách File Types.
- Chọn All Files trong danh sách và Word sẽ hiển thị danh sách dài các định dạng tập tin tương thích.
- Chọn một định dạng từ danh sách thả xuống, chẳng hạn như Text Files (TXT).

Chọn All Files trong danh sách tập tin Word
|
- Chọn tập tin áp dụng và nhấn Open.
- Nếu mã hóa văn bản có vấn đề, Word sẽ hiển thị hộp thoại yêu cầu bạn chọn đúng. Nhấp vào nút thích hợp, sau đó nhấp vào OK và tập tin văn bản sẽ mở ra.
- Tập tin ODT là một phần của tập tin Open Document Format (ODF), một định dạng nguồn mở dựa trên XML dành cho các chương trình xử lý văn bản. Nó cũng bao gồm ODS cho bảng tính, ODP cho file trình bày, ODG cho đồ họa... Nếu muốn mở ODT, bạn hãy chọn All Word Documents, sau đó cuộn xuống danh sách All Files và chọn ODT từ danh sách tập tin thả xuống.
- Danh sách All Files cũng hiển thị Text files (.TXT), bao gồm các tập tin ASCII, Rich Text Format files (RTF) và các tập tin Word Perfect phiên bản 5x đến 9x (.DOC, .WPD, .WPS). C chỉ cần chọn định dạng cần và điều hướng đến thư mục thích hợp và chọn tập tin từ danh sách.
- Với định dạng PDF sẽ có sẵn trong All Files của các phiên bản 2013 và 2016, trong khi trước đó không cung cấp. Nếu không có Word 2013 hoặc 2016, bạn có thể trích xuất sang Word từ Adobe Acrobat (với các phiên bản mới gần đây). Tuy nhiên bạn có thể lưu tài liệu Word dưới dạng PDF kể từ Word 2000 bằng cách chọn File > Save as và chọn Adobe PDF từ menu phụ.

Lưu tập tin vào định dạng PDF
|
- Trước tiên, hãy đảm bảo bảng tính nhỏ hơn màn hình của Word. Nếu không, các cell sẽ quấn vào dòng tiếp theo và tạo ra một mớ hỗn độn thị giác. Bạn có thể thay đổi lề hoặc thay đổi hướng trang thành ngang (Page Layout > Orientation > Landscape) để nó chứa thêm một vài cột. Hoặc bạn cũng có thể làm cột trong Excel nhỏ hơn.
- Cách dễ nhất để đưa bảng tính vào Word là bôi đen bảng tính trong Excel, sau đó sao chép và dán nó vào vị trí con trỏ của Word.

Đánh dấu trước tùy chọn Link to file hoặc Display as Icon
|
- Nếu bảng tính quá lớn để dán hoặc không muốn bảng tính xuất hiện nhưng vẫn muốn người khác xem hoặc truy cập bảng tính, hãy nhấp vào hộp kiểm Display as Icon. Khi nhấp vào biểu tượng, hãy chú ý gợi ý ở cuối màn hình sẽ thấy nội dung “Double-click to edit the Microsoft Excel worksheet”.
Mở trang trình chiếu PowerPoint
- Mở PowerPoint. Với phiên bản mới: Chọn File > Export > Create Handouts, sau đó nhấn nút Create Handouts. Với các phiên bản cũ hơn: Chọn File > Publish> Create Handouts in Microsoft Word.

Tạo một Handouts trong MS Word
|
- Lựa chọn Paste cho phép bạn chỉnh sửa các trang trình bày trong Word. Còn với liên kết, nó sẽ mở trong PowerPoint và cho phép bạn chỉnh sửa trang chiếu trong đó. Bạn cũng có thể chỉnh sửa văn bản, tiêu đề, phông chữ, bố cục trang và nhiều nội dung khác trong Word cho từng đối tượng.

Nhấp đôi để chỉnh sửa một slide Microsoft PowerPoint
|
- Bạn cũng có thể Copy và Paste các slide từ PowerPoint sang Word. Chỉ cần mở cả hai chương trình, chọn slide muốn sao chép từ PowerPoint sang Word và Ctrl + C, sau đó trong Word nhấn Ctrl + V. Tuy nhiên, điều này chỉ hoạt động cho một trang trình bày tại một thời điểm.
Sao chép/dán nhiều trang trình bày từ PowerPoint
- Mở Word và PowerPoint. Trong Word, mở Clipboard bằng cách vào File > bấm vào mũi tên nhỏ bên cạnh Clipboard.
- Quay trở lại PowerPoint và chọn trang chiếu đầu tiên bạn muốn sao chép sang Word, sau đó nhấn Ctrl + C. Cũng tại đây, chọn trang trình bày tiếp theo muốn chèn và Ctrl + C lần nữa.
- Chuyển về Word và nhận thấy rằng hiện tại có hai trang trình bày trong Clipboard của bạn.
- Hãy làm tiếp tục với các trang trình bày muốn chèn tiếp theo và nhấn Ctrl + C cho đến khi đã sao chép hết tất cả các trang trình bày vài Clipboard. Nhưng hãy nhớ bạn phải chọn và sao chép một trang trình bày tại một thời điểm.
Sao chép và dán nhiều slide vào trong Word
- Khi hoàn tất, hãy quay lại Word. Kiểm tra để đảm bảo tất cả các trang trình bày đều nằm trong Clipboard, sau đó nhấp vào nút Paste All. Lúc này các trang trình bày sẽ dán vào tài liệu sau cái kia và không có khoảng trắng ở giữa. Hãy cuộn xuống các trang và nhập phân cách giữa các trang hoặc nhấp ngắt trang giữa các trang trình bày nếu bạn chỉ muốn một trang trình bày xuất hiện trên mỗi trang Word.
- Bạn cũng có thể dán từng trang một riêng lẻ. Di chuột qua trang trình bày mục tiêu trong Clipboard và nhấp vào mũi tên xuống. Một danh sách thả xuống xuất hiện với các lựa chọn Paste hoặc Delete.
Nếu bạn chọn nút Dán tất cả ở đầu Clipboard, các trang trình bày sẽ dán vào tài liệu sau cái kia, không có khoảng trắng ở giữa. Cuộn xuống các trang và nhập ngắt dòng / đoạn giữa các trang trình bày hoặc nhập ngắt trang giữa các trang trình bày nếu bạn chỉ muốn một trang trình bày trên mỗi trang.
Nhập tập tin đồ họa
Chỉ cần sao chép và dán, hoặc chọn Insert > Picture và chọn hình ảnh từ nguồn nội bộ hoặc bên ngoài. Bạn cũng có thể chọn Insert > Clip Art và chọn một hình ảnh từ internet.



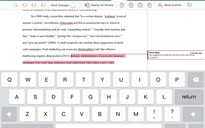


Bình luận (0)