(TNO) Microsoft mang đến Windows 10 một ứng dụng hình ảnh mới, có thể tổ chức sắp xếp các hình ảnh của bạn theo ngày và bổ sung thêm một số công cụ chỉnh sửa nâng cao cũng như chia sẻ qua mạng xã hội hoặc email.
Mặc dù không phải là một ứng dụng được dùng để thay thế Photoshop, nhưng nó rất giá trị nếu so sánh với ứng dụng Photos trước đây.Collection và Albums
Ứng dụng Photos mới có hai phần chính là Collection và Albums. Trong phần Collection bạn sẽ thấy một bộ sưu tập tất cả bức ảnh được nhóm lại theo ngày (theo thứ tự thời gian đảo ngược). Nếu bạn muốn nhanh chóng tìm thấy hình ảnh từ một khoảng thời gian nhất định mà không cần cuộn qua tất cả các bức ảnh trong bộ sưu tập của mình, hãy nhấp chuột hoặc gõ vào một ngày để thu nhỏ vào một danh sách tất cả các tháng đã qua.
 Ứng dụng Photos trên Windows 10 là một sự thay đổi lớn so với trước đây Ứng dụng Photos trên Windows 10 là một sự thay đổi lớn so với trước đây |
Thêm một thư mục
Ở thời điểm bắt đầu, các bức ảnh trong ứng dụng Photos của bạn sẽ lấy dữ liệu từ thư mục Pictures trên máy tính và cả trên OneDrive.
Để thêm một thư mục khác đến Photos, bạn hãy mở ứng dụng, vào Settings và tìm đến phần Sources rồi nhấp vào Add a folder.
 Bạn có thể thay đổi nguồn cung cấp ảnh cho Photos dễ dàng qua phần Settings Bạn có thể thay đổi nguồn cung cấp ảnh cho Photos dễ dàng qua phần Settings |
Nếu không muốn ảnh trên kho OneDrive của bạn hiển thị trong ứng dụng Photos hãy vào Settings và tắt Show my photos and videos from OneDrive đi.
Chỉnh sửa và nâng cao hình ảnh
Ứng dụng Photos mới cung cấp sẵn cho bạn một số tính năng chỉnh sửa ảnh, bao gồm cả việc bổ sung bộ lọc cũng như một nút Enhance nhằm tăng cường chất lượng bức ảnh bằng cách áp dụng một số hoạt động sửa lỗi cơ bản.
Để chỉnh sửa một bức ảnh trong ứng dụng Photos, nhấn vào hình ảnh để mở nó và nhấp vào biểu tượng bút chì để mở công cụ chỉnh sửa. Ở phía bên trái của bức ảnh bạn sẽ thấy các loại chỉnh sửa khác nhau, bao gồm các sửa lỗi cơ bản, áp dụng bộ lọc, ánh sáng, màu sắc và hiệu ứng. Bạn sẽ thấy những chức năng sửa ảnh cơ bản như nút Enhance, xoay, cắt, khử mắt đỏ hay làm mịn da.
 Photos tích hợp sẵn rất nhiều công cụ hỗ trợ chỉnh sửa ảnh Photos tích hợp sẵn rất nhiều công cụ hỗ trợ chỉnh sửa ảnh |
Trình đơn Filters và Effects là nơi bạn có thể thực hiện các chỉnh sửa ảnh theo phong cách Instagram. Trong đó menu Filters cung cấp 6 bộ lọc, bao gồm cả bộ lọc trắng và đen; còn menu Effects cung cấp bạn thêm một số hiệu ứng họa tiết (làm mờ dần các góc của hình ảnh sang trắng hoặc đen) cũng như hiệu ứng tilt-shift.
Trong khi đang chỉnh sửa hình ảnh, bạn có thể so sánh nó với bản gốc bằng cách nhấn và giữ nút Compare ở trên cùng màn hình. Menu trên cùng cũng có nút Undo/Redo cũng như các tùy chọn để bạn lưu vào hình ảnh gốc hoặc lưu vào một bản sao.
Chia sẻ hình ảnh
Việc chia sẻ hình ảnh của bạn từ Photos diễn ra khá đơn giản nhờ thanh công cụ Share của Windows 10. Bạn có thể chia sẻ hình ảnh cá nhân hay một số hình ảnh cùng một lúc. Để chia sẻ một số hình ảnh, hãy nhấp vào phần Collection, bấm Select ở trên cùng màn hình, sau đó chọn những bức ảnh muốn chia sẻ và nút Share sẽ xuất hiện ở phía trên cùng màn hình.
 Photos sẽ liên kết với công cụ chia sẻ có sẵn trong Windows 10 để hỗ trợ chia sẻ ảnh Photos sẽ liên kết với công cụ chia sẻ có sẵn trong Windows 10 để hỗ trợ chia sẻ ảnh |


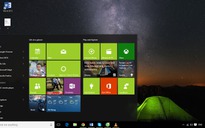


Bình luận (0)