(TNO) Action Center là tính năng mới trong Windows 10, một không gian thống nhất cho tất cả các thông báo hệ thống và cho phép truy cập nhanh đến các thiết lập khác nhau.
Tính năng này tồn tại dưới dạng một cửa sổ trượt, xuất hiện khi người dùng nhấp vào một biểu tượng trên thanh tác vụ. Đó là một sự bổ sung tốt của Windows và có rất nhiều tùy chỉnh. Dưới đây là một số tổng quan về các tùy chọn mà bạn có thể tương tác.Tùy chỉnh Quick actions
Quick actions có thể là tính năng hữu ích nhất của Action Center, vì nhờ nó mà bạn có thể nhanh chóng và dễ dàng điều chỉnh độ sáng màn hình, bật/tắt Wi-Fi, tính năng VPN, Quiet hours… Bạn có thể thu gọn cửa sổ Quick actions bằng cách nhấp vào nút Collapse, nhưng lúc đó sẽ chỉ có bốn hành động nhanh xuất hiện trên màn hình.
 Quick actions là một tính năng khá nổi bật mà Action Center mang lại - Ảnh chụp màn hình Quick actions là một tính năng khá nổi bật mà Action Center mang lại - Ảnh chụp màn hình |
Tùy chỉnh các thông báo
Cùng trong trang thiết lập thông báo, bạn sẽ tìm thấy một số ít các lựa chọn có thể chuyển đổi giữa hai trạng thái On hoặc Off.
- Show me tips about Windows: Nếu được bật Windows 10 sẽ thường xuyên cung cấp lời khuyên và thủ thuật thông qua các thông báo đặc trưng của nó. Nếu bạn không phải là người dùng có kinh nghiệm về Windows thì chúng có thể mang đến những thông tin hữu ích, còn ngược lại bạn có thể thấy chúng gây khó chịu.
- Show app notifications: Khi bật bạn sẽ nhận được thông báo từ các ứng dụng cài đặt trên máy tính của mình.
- Show notifications on the lock screen: Nếu không muốn tò mò xem đã có những thông báo nào trên màn hình khóa, bạn hãy tắt tính năng này đi.
 Chuyển đổi giữa On/Off trong các thông báo sẽ giúp bạn tránh những phiền toái nhất định - Ảnh chụp màn hình Chuyển đổi giữa On/Off trong các thông báo sẽ giúp bạn tránh những phiền toái nhất định - Ảnh chụp màn hình |
- Hide notifications while presenting: Khi bật, Windows 10 sẽ ngăn chặn các thông báo xuất hiện trên màn hình trong khi bạn đang làm một bài thuyết trình.
Tùy biến âm thanh từng ứng dụng
Microsoft mang đến cho bạn khả năng tắt các thông báo trên cơ sở mỗi ứng dụng. Trong phần Settings > System > Notifications & actions, bạn có thể di chuyển xuống phân nhóm Show notifications from these apps.
Để tắt tất cả các thông báo từ một ứng dụng cụ thể, bạn có thể chuyển đổi nó sang vị trí Off. Ngược lại bạn có thể bật tính năng này.
Một số ứng dụng, chẳng hạn như Twitter dành cho Windows, cung cấp các tùy chọn chi tiết hơn về những gì hành động tạo ra trong thông báo, nhưng bạn chỉ có thể làm điều này thông qua phần thiết lập của các ứng dụng đó.
Dọn dẹp thông báo
Sau một thời gian bạn có thể thấy có khá nhiều thông báo được xuất hiện trong Action Center trên máy tính của mình, và Microsoft cho phép bạn loại bỏ chúng.
Mở Action Center bằng cách nhấn vào biểu tượng Action Center trong khay hệ thống khay, từ đây bạn có thể xóa từng thông báo với một phần hoặc toàn bộ.
 Việc xóa các thông báo có trên Action Center diễn ra khá đơn giản - Ảnh chụp màn hình Việc xóa các thông báo có trên Action Center diễn ra khá đơn giản - Ảnh chụp màn hình |
Cuối cùng, nếu muốn xóa tất cả các thông báo, nhấp vào Clear all ở góc trên bên phải của cửa sổ Action Center.


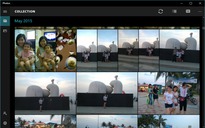


Bình luận (0)