Với người dùng có nhiều tài khoản Google, có những cách quản lý hiệu quả được tích hợp sẵn ngay trên các trang web và ứng dụng của Google. Ngoài ra, bản thân các trình duyệt, đặc biệt là Chrome, cũng dần tối ưu các tính năng quản lý này.

Nhiều người sử dụng đa tài khoản Google để phục vụ công việc và nhu cầu cá nhân
CHỤP MÀN HÌNH
Quản lý bằng web và ứng dụng của Google
Dù sử dụng trình duyệt nào thì người dùng đều có thể quản lý đa tài khoản Google trên web và các ứng dụng từ Google. Để thêm tài khoản:
- Đăng nhập vào một trong các tài khoản Google trên Gmail hoặc Google Drive.
- Tìm biểu tượng ảnh Google Account ở góc trên cùng bên phải màn hình - hiển thị trên hầu hết các trang web của Google. Nhấp vào biểu tượng, chọn Add new account.
- Nhập thông tin đăng nhập (địa chỉ email và mật khẩu) cho tài khoản Google bổ sung.
- Một tab mới sẽ mở ra hiển thị cùng một ứng dụng Google liên quan (Gmail, Drive, Maps…) nhưng được đăng nhập dưới tên tài khoản Google bổ sung.
Để chuyển đổi tài khoản, nhấp chuột lại vào biểu tượng ảnh Google Account. Người dùng sẽ thấy tài khoản bổ sung được sắp xếp thành danh sách như hình bên dưới:
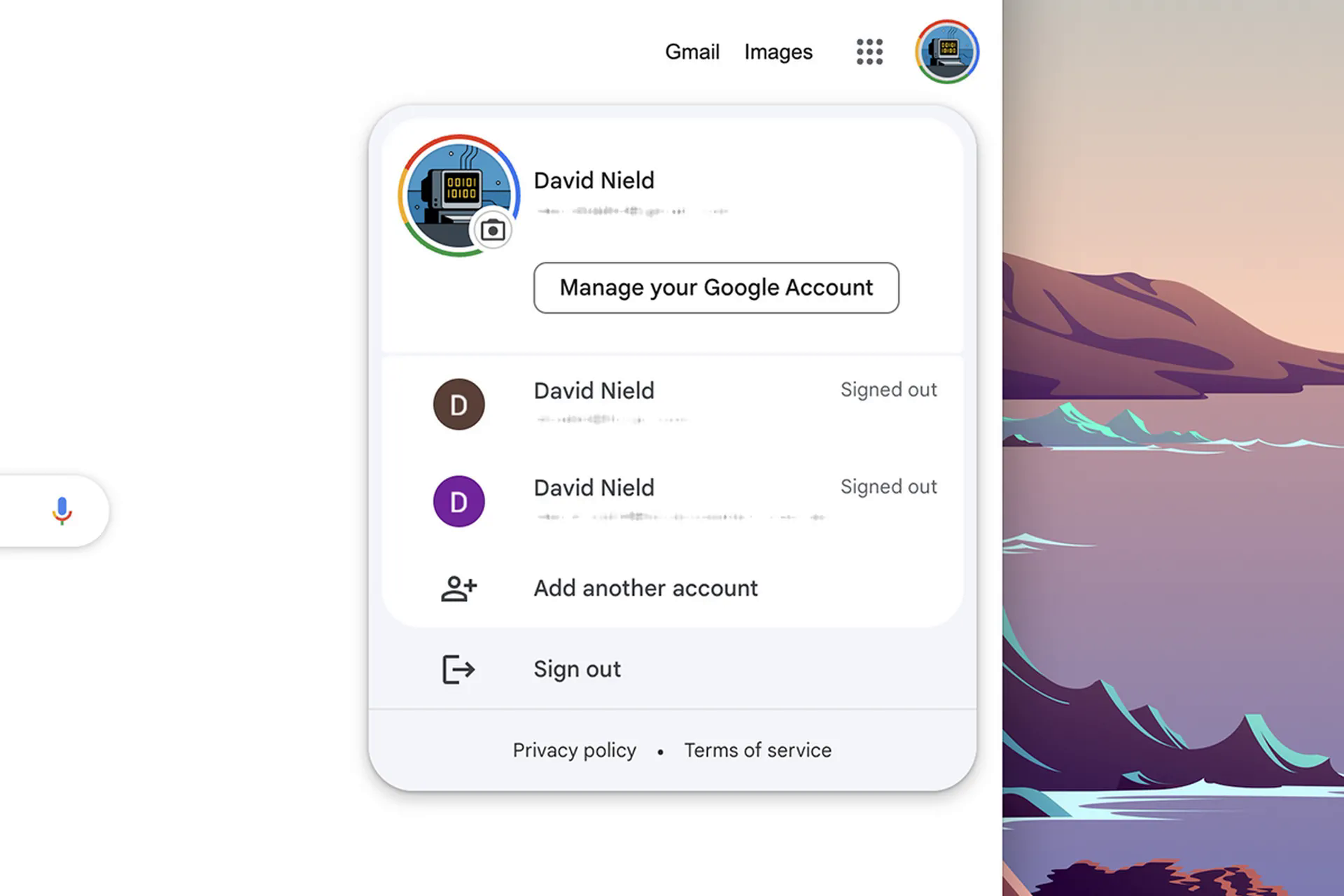
Trình chuyển đổi tài khoản xuất hiện tại góc trên bên phải ở hầu hết các trang web và ứng dụng web của Google
CHỤP MÀN HÌNH
Quản lý bằng profile của Chrome
Với Chrome là trình duyệt mặc định, việc quản lý đa tài khoản Google sẽ diễn ra ở hai cấp độ web và trình duyệt. Nếu người dùng đã liên kết tài khoản Google với Chrome thì Google sẽ lưu tất cả lịch sử duyệt web, mật khẩu, dấu trang và dữ liệu khác để có thể đồng bộ hóa giữa các thiết bị.
Khi thêm tài khoản Google mới vào Chrome, người dùng sẽ được hỏi có muốn tạo profile mới cho Chrome hay không. Các tài khoản Google khi này sẽ được phân tách rõ ràng hơn: từng tài khoản khác nhau sẽ có các profile ứng với cửa sổ trình duyệt, thanh tiêu đề mang màu riêng biệt, đồng thời người dùng hoàn toàn có quyền truy cập vào tất cả các dữ liệu đồng bộ hóa từ tài khoản Google ngay trong chính Chrome. Thay vì phải mở nhiều tài khoản trên các tab khác nhau, người dùng có các phiên bản trình duyệt như hình bên dưới:
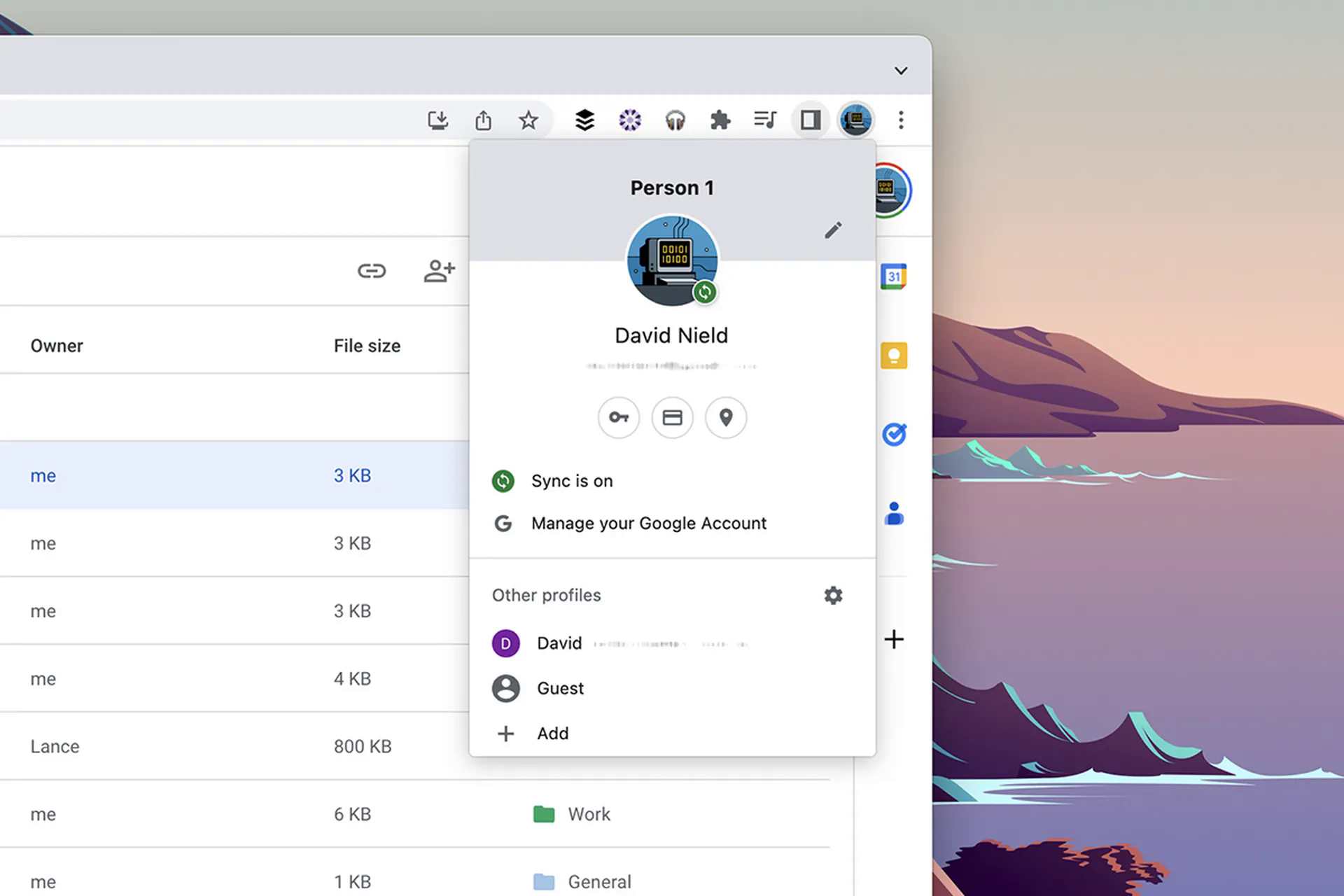
Tạo profile trên Chrome giúp dễ dàng phân biệt các tài khoản Google
CHỤP MÀN HÌNH
Nếu không tạo profile, người dùng có thể bổ sung sau bằng cách nhấp vào ảnh profile nằm cạnh nút ba chấm trên thanh địa chỉ của Chrome. Tại đây người dùng dễ dàng thêm lẫn chuyển đổi các profile, hoặc nhấn vào biểu tượng bánh răng để quản lý chúng.
Đặc biệt, xóa profile sẽ xóa tất cả dữ liệu trên Chrome của thiết bị đang sử dụng nhưng vẫn bảo toàn dữ liệu gốc của tài khoản Google. Điều này tiện lợi với người dùng gặp sự cố phải làm việc trực tuyến trên thiết bị lạ: để bảo mật khi hoàn trả thiết bị, thay vì phải xóa dữ liệu Google toàn trình duyệt ở trong Settings, người dùng chỉ việc xóa profile khỏi Chrome. Để xóa một profile:
- Quay lại nơi tạo profile và nhấp vào biểu tượng bánh răng.
- Một cửa sổ hiện ra với tiêu đề “Who’s using Chrome?”. Tìm profile muốn xóa rồi nhấp nút ba chấm ở góc trên cùng bên phải.
- Chọn Delete rồi xác nhận.
Quản lý bằng profile của Edge và Firefox
Microsoft Edge và Mozilla Firefox dù có các tính năng quản lý profile tương tự Chrome nhưng về bản chất không được liên kết chặt chẽ với tài khoản Google bằng Chrome. Ngoài ra, để có thể bật chức năng đồng bộ dữ liệu trên hai trình duyệt này, người dùng cần phải đăng ký thêm tài khoản Microsoft hoặc Firefox bằng Gmail của tài khoản Google.
Với Edge, để tạo profile mới, nhấp vào ảnh profile của mình ở góc trên cùng bên phải, chọn Other profiles > Add Profile > Add.
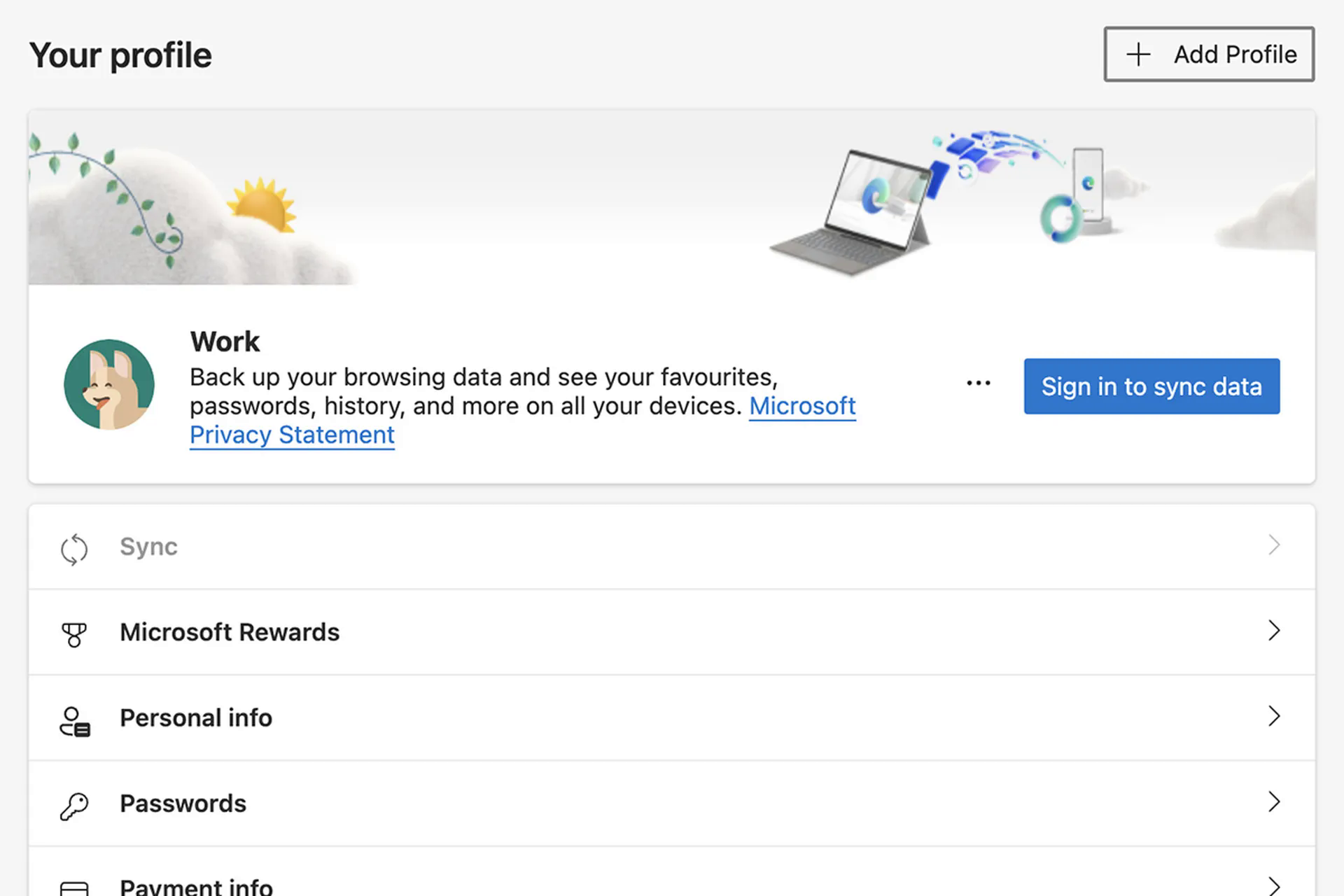
Tính năng profile của Microsoft Edge có thể chứa các tài khoản Google riêng biệt
CHỤP MÀN HÌNH
Với Firefox, tính năng profile được gọi là Multi-Account Containers và cần phải cài đặt thêm tiện ích mở rộng để kích hoạt. Sau khi kích hoạt, nhấp vào biểu tượng ở bên phải thanh địa chỉ, Firefox sẽ tạo sẵn profile như Personal và Work. Nhấp vào Manage Containers để xóa hoặc thiết lập profile theo ý muốn.




Bình luận (0)