Touchpad trở thành bàn rê chuột tiêu chuẩn tích hợp trong các laptop nhiều năm qua, chúng trở nên tiện lợi khi bạn quên mang chuột rời hoặc đơn giản không muốn mang theo. Thậm chí, Apple và một số hãng còn hoàn thiện touchpad (và trackpoint trên một số dòng laptop doanh nhân) tốt đến mức nhiều người thích dùng chúng hơn cả chuột rời.
Nhưng đôi khi bàn rê chuột tích hợp này gây ra một số phiền toán không đáng có, nhất là khi bạn thao tác gõ phím trên laptop dễ bị đụng chạm vô tình khiến con trỏ chuột di chuyển tạo ra các thao tác không như ý. Dưới đây là cách vô hiệu
touchpad khi cần.
Theo PCWorld, cách dễ nhất là vô hiệu hóa touchpad bằng phím cứng, bởi các nhà sản xuất laptop hiện đại hầu hết đều tích hợp phím cứng để giải quyết vấn đề này. Một số máy dùng các phím chức năng hoặc tổ hợp phím (chẳng hạn Fn + F7) để tắt/bật bàn rê chuột, hoặc nhấn một khu vực nào đó trên bàn rê chuột để vô hiệu hóa nó, tùy thuộc vào bố trí của nhà sản xuất.
Cách tắt bàn rê chuột bằng phần mềm
Ngoài phần cứng, một số nhà sản xuất cung cấp tùy chọn phần mềm để vô hiệu bàn rê chuột. Với laptop sử dụng hệ điều hành Windows, hãy làm theo cách sau:
1. Tìm biểu tượng bàn rê chuột trong khay thông báo (góc phải ở phía dưới thanh tác vụ), nhấp đúp hoặc nhấp phải chuột vào biểu tượng này để mở các tùy chọn touchpad, qua đó tìm tới tùy chọn tắt touchpad (nếu có).

Mở tùy chọn touchpad từ biểu tượng ở khay hệ thống
|
2. Nếu không tìm thấy ở khay thông báo, hãy vào Control Panel thông qua ô tìm kiếm trên Windows. Trong Control Panel chuyển qua mục Hardware and Sound, tại đây nhấp vào phần Mouse ở mục Devices and Printers. Lúc này cửa sổ Mouse Properties (thuộc tính chuột) mở ra, bạn tìm đến tab Touchpad và tắt nó.
3. Nếu không thấy, hãy bấm vào tùy chọn phần mềm touchpad và tìm tới menu tích hợp để tắt nó trong Windows.

Tắt touchpad trên laptop HP thông qua trình quản lý của Windows
|
Riêng với macOS (áp dụng cho các dòng MacBook, MacBook Air và MacBook Pro), Apple tối ưu giúp máy tự phát hiện và vô hiệu bàn rê chuột tích hợp (trackpad) khi bạn gõ phím, nhưng cẩn thận hơn hãng cũng cung cấp sẵn tùy chọn cho phép tắt bàn rê chuột tích hợp của máy khi sử dụng chuột gắn ngoài. Bạn có thể làm theo cách sau:
1. Từ menu Apple, chuyển qua phần System Preferences > Accessibility
2. Tại cửa sổ Accessibility, chọn Mouse & Trackpad ở danh sách bên trái.
3. Đánh dấu vào ô “Ignore built-in trackpad when mouse or wireless trackpad is present” để tự động bỏ qua trackpad tích hợp khi phát hiện có chuột gắn ngoài.

Tích vào tùy chọn bỏ qua teackpad khi dùng chuột gắn ngoài trên macOS
|
4. Đóng cửa sổ lại và tận hưởng.
Lựa chọn khác
Nếu bạn không tìm thấy cách vô hiệu bàn rê chuột bằng phím tắt hoặc qua phần mềm, bạn vẫn còn một vài lựa chọn khác.
1. Nhấp menu Start.
2. Nhập từ khóa “Device Manager” để tìm trình quản lý thiết bị, trong Device Manager, nhấp vào mở rộng phần Mice and other pointing devices.
3. Nhấp phải chuột vào trình điều khiển chuột tích hợp và chọn Disable (vô hiệu hóa) để tắt nó.

Tắt touchpad thông qua trình quản lý thiết bị
|
4. Bấm Yes để xác nhận.
Lời khuyên
Dĩ nhiên, bạn cần dùng một chuột rời kích hoạt sẵn trước khi thực hiện thao tác vô hiệu hóa bàn rê chuột tích hợp (touchpad).
Trong một số trường hợp, nếu máy tính bạn có sẵn phần mềm quản lý touchpad đi kèm thì thường phần mềm này cung cấp một số thiết lập và tùy chọn cho phép giảm bớt các phiền toái không mong muốn của touchpad mà không cần phải vô hiệu hóa nó. Ví dụ, một số phần mềm quản lý touchpad cho phép bạn thay đổi độ nhạy của bàn rê chuột, bỏ qua các thao tác nhấn lòng bàn tay và tự động vô hiệu hóa khi phát hiện người dùng kích hoạt chuột rời.
Ngoài ra, bạn có thể sử dụng một số chương trình quản lý touchpad hữu ích của bên thứ ba, hầu hết đều miễn phí. Ví dụ, phần mềm TouchFreeze hoặc Touchpad Pal có thể giúp vô hiệu hóa bàn rê chuột khi nó phát hiện bạn đang gõ phím và tự động bật lại khi bạn gõ xong.






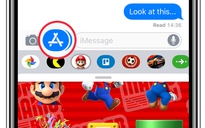


Bình luận (0)