(TNO) Windows 10 sẽ chính thức được phát hành vào ngày 29.7 tới, mang đến một loạt cải tiến và tính năng thú vị. Một số thủ thuật dưới đây hy vọng sẽ giúp bạn không phải bỡ ngỡ khi tiếp cận hệ điều hành mới của Microsoft.
Thay đổi tên của hệ thốngViệc cài đặt Windows 10 diễn ra khá đơn giản và đòi hỏi rất ít thao tác từ người sử dụng, ngoại trừ một hoặc hai điều nhỏ. Một trong những điều nhỏ chính là việc bạn muốn thay tên cho máy tính của mình.
 Bạn có thể thay đổi tên cho PC trên Windows 10 khá dễ dàng Bạn có thể thay đổi tên cho PC trên Windows 10 khá dễ dàng |
Để thực hiện, hãy mở ứng dụng Settings và truy cập đến nhóm thiết lập Systems. Màn hình hiển thị, chọn tab About, nơi bạn có thể xem các thông tin cơ bản về hệ thống như tên gọi của nó, phiên bản Windows đang chạy và mã khóa sản phẩm. Để thay đổi tên máy tính, nhấp vào nút Rename PC.
Cửa sổ Rename your PC hiện ra, bạn hãy nhập tên mới cho máy tính của mình và bấm Next. Để thay đổi có hiệu lực, bạn cần phải khởi động lại hệ thống của mình. Windows sẽ cung cấp cho bạn tùy chọn khởi động lại ngay hay khởi động hệ thống sau này.
Hiển thị thiết bị của bạn trong danh sách quét Bluetooth
Truy cập đến ứng dụng Settings và nhấn vào Devices, nhấp vào thẻ Bluetooth, di chuyển xuống mục Related Settings và click vào More Bluetooth options.
 Tùy chọn Bluetooth chỉ xuất hiện trên thiết bị có tích hợp Bluetooth Tùy chọn Bluetooth chỉ xuất hiện trên thiết bị có tích hợp Bluetooth |
Cho phép các thiết bị phát hiện hệ thống của bạn không có nghĩa là chúng có thể kết nối với thiết bị. Nó chỉ đơn giản là hiển thị hệ thống của bạn trong danh sách quét thiết bị Bluetooth xung quanh từ một thiết bị nào đó ở gần.
Tắt Flash trong Microsoft Edge
Để đề phòng trước những hiểm họa về lỗ hổng an ninh có trong Adobe Flash làm ảnh hưởng đến hệ thống, tốt nhất bạn hãy vô hiệu hóa tính năng này nếu như không có nhiều hiểu biết về nó. Trong trình duyệt Microsoft Edge mới nhất, Microsoft cho phép Flash hoạt động mặc định, do đó muốn vô hiệu hóa nó bạn làm như sau:
Mở trình duyệt Edge và nhấp vào nút More Actions. Trong bảng điều khiển mở ra, di chuyển xuống và nhấp vào nút Settings. Trong bảng điều khiển Settings, hãy di chuyển xuống dưới và click vào nút View advanced settings dưới mục Advanced settings.
 Flash Player được mặc định ở trạng thái On trên Microsoft Edge Flash Player được mặc định ở trạng thái On trên Microsoft Edge |
Tùy chỉnh loại tin tức trong New Tab của Edge
Mở trang New Tab, và ngay phía trên bên phải trang web gợi ý, bạn sẽ thấy một tùy chọn có tên Customize, hãy click vào nó.
 Cửa sổ thiết lập các danh mục hiển thị trong New Tab Cửa sổ thiết lập các danh mục hiển thị trong New Tab |
Phía dưới lựa chọn ngôn ngữ, bạn sẽ thấy danh mục các lựa chọn về loại nội dung mà bạn có thể nhìn thấy trên trang New Tab. Hiện tại chỉ có 6 lựa chọn thể loại được Microsoft cung cấp, điều này khiến người dùng có thể cảm thấy thất vọng về những nội dung mà mình mong muốn. Sau khi chọn danh mục, bạn hãy nhấp Save để lưu lại các thiết lập của mình.
Bật chế độ tiết kiệm pin khi pin thấp
Windows 10 có một chế độ tiết kiệm pin khá tốt, là lựa chọn hữu ích cho người dùng máy tính bảng cũng như máy tính xách tay. Nó được thiết lập ở chế độ tự động khi pin xuống trạng thái dưới 20%. Nếu thiết lập này không phù hợp với bạn, hoặc 20% vẫn còn quá thấp, bạn có thể thay đổi cài đặt này theo ý muốn, hoặc thậm chí vô hiệu hóa nếu không muốn.
Truy cập vào ứng dụng Settings, nhấp chuột vào nhóm thiết lập System. Nhấp vào tab Battery, nơi bạn sẽ thấy một tùy chọn có tên Battery Use. Click vào nó, sau đó cuộn xuống và nhấp vào Change battery saver settings.
 Thiết lập chế độ tiết kiệm pin có trên Windows 10 Thiết lập chế độ tiết kiệm pin có trên Windows 10 |
Bạn cũng có thể thiết lập các ngoại lệ các ứng dụng khi hoạt động ở chế độ tiết kiệm pin, bởi khi được kích hoạt, tính năng này sẽ giới hạn các ứng dụng không cho phép chạy ở chế độ nền. Để thêm ngoại lệ, nhấp vào nút Add an app phía dưới Always Allowed.
Thông báo sẽ tiếp tục được hiển thị ở chế độ tiết kiệm pin, nhưng màn hình sẽ mờ đi. Bạn có thể ngăn chặn các thông báo hiển thị và màn hình bị mờ đi bằng cách bỏ chọn các tùy chọn tương ứng trên màn hình.
Ẩn hình ảnh OneDrive hiển thị trong ứng dụng Photos
OneDrive được hội nhập sâu vào trong Windows 10, và với nó bạn có thể sử dụng như là nguồn lưu trữ ảnh trực tuyến vô cùng rộng rãi. Nhưng có thể bạn chỉ muốn gửi ảnh lên OneDrive, nhưng không muốn các bức ảnh của mình hiển thị trong ứng dụng Photos có trên hệ điều hành này.
Để ẩn những hình ảnh này đi, bạn mở ứng dụng Photos và nhấn vào biểu tượng ba dấu gạch ngang ở phía bên trái màn hình, sau đó khay chuyển hướng hiện ra, bấm vào Settings ở phía dưới.
 Màn hình thiết lập của ứng dụng Photos Màn hình thiết lập của ứng dụng Photos |
Lưu ý: Tắt tùy chọn này không ảnh hưởng đến tính năng đồng bộ hóa hình ảnh giữa thiết bị Windows 10 với kho ứng dụng OneDrive.


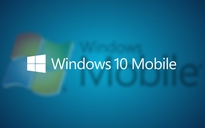


Bình luận (0)