(TNO) Hệ điều hành Chrome OS được đóng gói với một loạt những tính năng bên trong có thể giúp tăng tốc độ xử lý công việc cho người dùng Chromebook mà không phải ai cũng có thể phát hiện. Và dưới đây là 5 thủ thuật được xem là hữu dụng cho chủ sở hữu Chromebook.
1. Tận dụng sức mạnh công cụ tìm kiếm tích hợpTrên bàn phím, Google đã loại bỏ phím Caps Lock để thay thế bằng nút Search chuyên dụng nhằm phục vụ công việc tìm kiếm trên Chromebook dựa trên bộ máy tìm kiếm Google. Đây là nút rất hữu dụng bất cứ khi nào bạn muốn mở một tab tìm kiếm mới. Thay vì mở một tab mới hoặc gõ Control + T, bạn chỉ cần nhấn nút Search là có thể gõ nội dung tìm kiếm vào.
 Google tích hợp sẵn công cụ Google Search trong Chromebook để tìm kiếm được nhanh hơn Google tích hợp sẵn công cụ Google Search trong Chromebook để tìm kiếm được nhanh hơn |
Sau khi sử dụng phương pháp này để điều hướng trang web, bạn có thể thấy rằng nó sẽ nhanh hơn nhiều so với thao trác trên Windows hay OS X. Mặc dù App Launcher của Chrome cung cấp chức năng tương tự trên các hệ điều hành này, nhưng việc không có phím Search trên bàn phím sẽ là một yếu điểm so với trên Chromebook.
2. Mở công cụ máy tính và chuyển đổi đơn vị nhanh chóng
Thay vì phải lấy smartphone hoặc máy tính để thực hiện các phép tính cơ bản, bạn chỉ cần nhấn vào nút Search trên Chromebook và gõ nội dung phép tính là có thể nhận được câu trả lời ngay lập tức. Phép tính sẽ được hiển thị ngay trong App Launcher mà không yêu cầu bạn phải mở một tab mới.
 Bạn có thể tận dụng App Launcher để nhanh chóng chuyển đổi giữa các đơn vị tính Bạn có thể tận dụng App Launcher để nhanh chóng chuyển đổi giữa các đơn vị tính |
Các lệnh bàn phím khá đơn giản với dấu gạch chéo (/) thể hiện phép chia, dấu x cho phép nhân, và dấu chấm (.) cho các số thập phân.
Nhấn Enter để mở một tab trình duyệt mới với một máy tính nâng cao, nơi bạn có thể sử dụng để thực hiện các tính toán bổ sung cho câu trả lời. Bạn cũng có thể thực hiện với việc chuyển đổi đơn vị, tuy nhiên ứng dụng này vẫn chưa có khả năng chuyển đổi tiền tệ.
3. Mở ứng dụng bằng giọng nói
Người dùng smartphone hiện nay đang được tiếp xúc nhiều hơn đến công cụ trợ lý ảo Apple Siri và Google Now. Nhưng với Chromebook, bạn hoàn toàn có thể làm điều này bằng cách nhấn nút Search, sau đó nói “OK Google” rồi tiến hành đọc lệnh cần Chromebook xử lý.
Nhấn Enter để mở một tab trình duyệt mới với một máy tính nâng cao, nơi bạn có thể sử dụng để thực hiện các tính toán bổ sung cho câu trả lời. Bạn cũng có thể thực hiện với việc chuyển đổi đơn vị, tuy nhiên ứng dụng này vẫn chưa có khả năng chuyển đổi tiền tệ.
3. Mở ứng dụng bằng giọng nói
Người dùng smartphone hiện nay đang được tiếp xúc nhiều hơn đến công cụ trợ lý ảo Apple Siri và Google Now. Nhưng với Chromebook, bạn hoàn toàn có thể làm điều này bằng cách nhấn nút Search, sau đó nói “OK Google” rồi tiến hành đọc lệnh cần Chromebook xử lý.
 Google Now hiện đã hỗ trợ trên Chrome, cho phép bạn ra lệnh bằng giọng nói Google Now hiện đã hỗ trợ trên Chrome, cho phép bạn ra lệnh bằng giọng nói |
4. Thủ thuật cho các ứng dụng mở
Nút Search chỉ có tác dụng đưa bạn đến một số ứng dụng rõ ràng trong Chromebook, còn những ứng dụng khác được cất giấu, buộc phải khởi động theo cách khác.
Ví dụ, khi nhấp chuột phải (nhấp hai ngón tay trên trackpad của Chromebook) vào biểu tượng của ứng dụng, bạn sẽ thấy một số tùy chọn App Launcher xuất hiện. Tại đây, bạn có thể mở một ứng dụng Chrome trong cửa sổ riêng của nó.
 Nhiều ứng dụng trên Chromebook đi kèm với nhiều tính năng nâng cao bên trong Nhiều ứng dụng trên Chromebook đi kèm với nhiều tính năng nâng cao bên trong |
5. Đồng bộ hóa thư mục ứng dụng
 Bạn có thể nhóm các ứng dụng vào thư mục để đồng bộ hóa trên các máy tính Bạn có thể nhóm các ứng dụng vào thư mục để đồng bộ hóa trên các máy tính |
Để kích hoạt tính năng này, gõ chrome://flags vào thanh địa chỉ. Sau đó, hãy thực hiện gắn nhãn lá cờ cho các ứng dụng muốn đồng bộ trong danh sách hiện ra. Tiếp theo, bạn tiến hành đăng nhập tài khoản Google vào một Chromebook, lúc này bạn sẽ không cần phải tổ chức lại các ứng dụng launcher nữa.


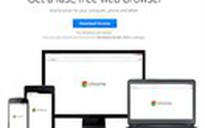


Bình luận (0)