(TNO) Dịch vụ lưu trữ đám mây Drive của Google cung cấp cho người sử dụng rất nhiều công cụ hữu ích để giúp làm việc một cách hiệu quả hơn. Và dưới đây là những công cụ sáng giá nhất mà bạn nên thử nghiệm.
Làm việc ngoại tuyếnThay vì lúc nào cũng phải cần đến kết nối internet để làm việc, bạn hoàn toàn có thể kích hoạt chế độ làm việc Offline (Ngoại tuyến) của Google Drive, cho phép tạo, xem hoặc chỉnh sửa nội dung văn bản trong những tình huống này.
 Chế độ ngoại tuyến cho phép làm việc với Google Drive mà không cần kết nối Internet Chế độ ngoại tuyến cho phép làm việc với Google Drive mà không cần kết nối Internet |
Tuy nhiên, để có thể kích hoạt tính năng ngoại tuyến, bạn sẽ cần phải sử dụng đến trình duyệt Chrome. Sau khi truy cập vào tài khoản Google Drive, bạn hãy nhấp vào biểu tượng bánh răng ở góc trên bên phải và chọn Settings (Cài đặt). Ở tab General (Chung), hãy đánh dấu trước tùy chọn Sync Google Doc, Sheets, Slides, & Drawings files to this computer so that you can edit offline (thuộc phần Offline, hoặc Ngoại tuyến). Xong nhấp Done (Xong) để hoàn tất.
Khi làm việc ở chế độ ngoại tuyến, bạn cần phải sử dụng Google Drive trong trình duyệt Chrome, và tất cả các thay đổi của bạn sẽ được đồng bộ với tài khoản trực tuyến một khi có kết nối internet trở lại.
Tìm kiếm các liên kết bên trong một tài liệu
Thông thường, khi muốn thêm các liên kết đến một tài liệu, bạn phải thực hiện một số bước khó chịu đó là mở một thẻ trình duyệt mới, tìm kiếm trang web muốn liên kết đến, sau chép URL và thực hiện các bước chèn vào văn bản.
Khi làm việc ở chế độ ngoại tuyến, bạn cần phải sử dụng Google Drive trong trình duyệt Chrome, và tất cả các thay đổi của bạn sẽ được đồng bộ với tài khoản trực tuyến một khi có kết nối internet trở lại.
Tìm kiếm các liên kết bên trong một tài liệu
Thông thường, khi muốn thêm các liên kết đến một tài liệu, bạn phải thực hiện một số bước khó chịu đó là mở một thẻ trình duyệt mới, tìm kiếm trang web muốn liên kết đến, sau chép URL và thực hiện các bước chèn vào văn bản.
 Google Drive tích hợp sẵn Google Search giúp nhanh chóng tìm kiếm nội dung hơn Google Drive tích hợp sẵn Google Search giúp nhanh chóng tìm kiếm nội dung hơn |
Theo dõi lịch sử chỉnh sửa
Google Drive cho phép bạn có thể xem tất cả những thay đổi của bạn cũng như những người khác thực hiện trên bất kỳ tài liệu Docs, Sheets, Slides hoặc Drawings, giúp bạn có thể kiểm soát tốt hơn các thay đổi trên nó. Bên cạnh đó, bạn hoàn toàn có thể quay trở lại với phiên làm việc trước đó của một tập tin nếu cảm thấy cần thiết.
 Google Drive cung cấp công cụ xem lại lịch sử thay đổi của các tập tin rất hữu ích Google Drive cung cấp công cụ xem lại lịch sử thay đổi của các tập tin rất hữu ích |
 Bạn có thể xem lịch sử các thay đổi trên tài liệu một cách dễ dàng Bạn có thể xem lịch sử các thay đổi trên tài liệu một cách dễ dàng |
Sử dụng Web Clipboard
Một tính năng ít được biết đến trên Google Drive là Web Clipboard, cho phép bạn sao chép và dán dữ liệu trên Docs, Sheets và Slides. Không giống như công cụ clipboard của hệ điều hành, nó có thể chứa nhiều mục cùng một lúc, và vì nó liên quan đến tài khoản Google mà nội dung của nó có thể truy cập trên tất cả các thiết bị của bạn.
 Web Clipboard cho phép lưu trữ nhiều nội dung sao chép trong bộ nhớ tạm trên web Web Clipboard cho phép lưu trữ nhiều nội dung sao chép trong bộ nhớ tạm trên web |
Xuất bản lên web
Ngoài tính năng chia sẻ có sẵn trên Google Drive, bạn cũng có thể sử dụng một công cụ nâng cao hơn có tên Publish.
Để xuất bản một tài liệu, bảng tính, thuyết trình hoặc bản vẽ, hãy mở tập tin và nhấn File > Publish to the Web (Tệp > Xuất bản lên web). Một số tập tin có thêm tùy chọn tùy biến có sẵn trên menu, bạn có thể chọn để xuất bản toàn bộ bảng tính hay chỉ là một bảng tính cá nhân, thiết lập tốc độ chuyển tiếp của một slide hay chọn kích thước hình ảnh của bản vẽ. Khi đã sẵn sàng, nhấp vào Publish (Xuất bản), sau đó sao chép các liên kết xuất hiện và gửi nó đến tất cả mọi người muốn xem nội dung.
 Bạn có thể trích liên kết đến các nội dung Google Drive muốn xuất bản lên web Bạn có thể trích liên kết đến các nội dung Google Drive muốn xuất bản lên web |


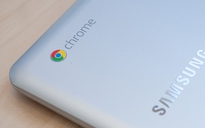


Bình luận (0)