(TNO) Hiện tại Microsoft chỉ mới cung cấp bản dùng thử Windows 10 cho người dùng, nhưng bạn vẫn có thể sử dụng một số thủ thuật trong bài viết để giúp tối ưu hóa và trải nghiệm nhiều tính năng mới có trong hệ điều hành Windows 10 trên máy tính của mình.
Mang Spartan vào Internet Explorer 11 (IE11)Hiện tại trình duyệt Spartan chưa được tích hợp sẵn trong Windows 10, nhưng bạn có thể kích hoạt và thử nghiệm engine Edge xử lý mới có trên Spartan, giúp tải trang nhanh hơn nhiều so với công cụ mặc định của Internet Explorer 11.
 Bạn có thể trải nghiệm tính năng Edge của Spartan ngay trong IE1 - Ảnh chụp màn hình Bạn có thể trải nghiệm tính năng Edge của Spartan ngay trong IE1 - Ảnh chụp màn hình |
Chỉ cần mở IE11, sau đó gõ about: flags vào thanh địa chỉ. Ở trang hiện ra, bạn hãy kích hoạt thiết lập Experimental Web Platform Features, sau đó khởi động lại trình duyệt. Bên cạnh đó, kích hoạt thiết lập Custom User Agent sẽ giúp bạn lừa các trang web hiểu nhầm IE11 là Spartan.
Làm việc với đồng hồ và lịch mới
Windows 10 cung cấp ứng dụng đồng hồ và lịch mới khá đẹp mắt, nhưng không được kích hoạt theo mặc định. Để tiếp cận với giao diện này, bạn làm như sau:
Gõ Run vào thanh Search, sau đó gõ regedit và nhấn Enter. Điều hướng theo đường dẫn HKEY_LOCAL_MACHINE > Software > Microsoft > Windows > CurrentVersion > ImmersiveShell, sau đó nhấp chuột phải vào phần trống của cửa sổ chính và chọn New > DWORD (32-bit) Value. Đặt tên cho khóa mới là UseWin32TrayClockExperience rồi nhấn Enter.
Ra lệnh cho Cortana
Mặc dù đã xuất hiện trong Windows 10, nhưng theo mặc định ứng dụng trợ lý ảo chưa thể lắng nghe lệnh từ phía người sử dụng.
Để kích hoạt tính năng, bạn mở Cortana bằng cách gõ tên ứng dụng vào thanh Search và nhấn vào menu tùy chọn ở góc bên trái. Chọn Settings trong danh sách, sau đó kích hoạt tùy chọn Let Cortana respond when you say ‘Hey Cortana’.
Tắt tính năng Quick Access trên File Explorer
Theo mặc định, khi mở File Explorer trong Windows 10, nó sẽ cho phép bạn truy cập nhanh đến các thư mục thường xuyên truy cập và các tập tin mà bạn xem gần nhất. Nếu cảm thấy phiền hà, ảnh hưởng đến tính riêng tư thì bạn có thể vô hiệu hóa nó đi bằng cách sau:
Làm việc với đồng hồ và lịch mới
Windows 10 cung cấp ứng dụng đồng hồ và lịch mới khá đẹp mắt, nhưng không được kích hoạt theo mặc định. Để tiếp cận với giao diện này, bạn làm như sau:
Gõ Run vào thanh Search, sau đó gõ regedit và nhấn Enter. Điều hướng theo đường dẫn HKEY_LOCAL_MACHINE > Software > Microsoft > Windows > CurrentVersion > ImmersiveShell, sau đó nhấp chuột phải vào phần trống của cửa sổ chính và chọn New > DWORD (32-bit) Value. Đặt tên cho khóa mới là UseWin32TrayClockExperience rồi nhấn Enter.
Ra lệnh cho Cortana
Mặc dù đã xuất hiện trong Windows 10, nhưng theo mặc định ứng dụng trợ lý ảo chưa thể lắng nghe lệnh từ phía người sử dụng.
Để kích hoạt tính năng, bạn mở Cortana bằng cách gõ tên ứng dụng vào thanh Search và nhấn vào menu tùy chọn ở góc bên trái. Chọn Settings trong danh sách, sau đó kích hoạt tùy chọn Let Cortana respond when you say ‘Hey Cortana’.
Tắt tính năng Quick Access trên File Explorer
Theo mặc định, khi mở File Explorer trong Windows 10, nó sẽ cho phép bạn truy cập nhanh đến các thư mục thường xuyên truy cập và các tập tin mà bạn xem gần nhất. Nếu cảm thấy phiền hà, ảnh hưởng đến tính riêng tư thì bạn có thể vô hiệu hóa nó đi bằng cách sau:
 Chọn This PC để tắt tính năng Quick accesss - Ảnh chụp màn hình Chọn This PC để tắt tính năng Quick accesss - Ảnh chụp màn hình |
Tận dụng công cụ dòng lệnh mới
Windows 10 tích hợp sẵn một loạt dòng lệnh mới rất tiện lợi, bao gồm cả khả năng sao chép và dán nội dung vào dấu nhắc lệnh với thao tác Ctrl + C và Ctrl + V.
Nhưng để kích hoạt tính năng này, bạn cần mở cửa sổ dòng lệnh (gõ Run vào thanh Search), sau đó kích chuột phải vào thanh tiêu đề của nó và chọn Properties. Giao diện hiện ra, bạn có thể tìm và kích hoạt các tính năng mới dưới tab Experimental.
Lên lịch khởi động lại
Windows 10 cho phép bạn có thể sắp xếp thời gian để máy tính khởi động lại khi có một bản cập nhật đang chờ giải quyết. Chỉ cần vào tùy chọn Settings trong menu Start, sau đó truy cập vào Updates & Recovery > Windows Update.
Từ giờ trở đi, nếu có một bản cập nhật, bạn sẽ thấy nó ở màn hình bên trái, cho phép bạn lên lịch khởi động lại sau khi nhấn chọn vào mục Select a restart time.
Nhận bản cập nhật Windows từ nguồn khác
Kể từ phiên bản Build 10.041, Microsoft cho phép tải về bản cập nhật cho Windows 10 bằng công nghệ peer-to-peer thay vì nhất thiết trực tiếp từ Microsoft, giúp bạn nhận được bản vá bảo mật nhanh hơn, hay đơn giản là muốn tiết kiệm băng thông cho đường truyền.
Để thực hiện, truy cập vào Settings > Update & Recovery > Windows Update > Advanced Options > Choose how you download updates.
Tạo thư mục GodMode
Giống như trong Windows 7 và 8, thư mục GodMode chứa nhiều thiết lập hệ thống và tùy chọn cấu hình thành một điểm duy nhất. Để tạo thư mục GodMode ẩn trong Windows, bạn chỉ cần nhấp chuột phải vào phần trống trên màn hình, chọn New Folder và đổi tên nó thành GodMode.{ED7BA470-8E54-465E-825C-99712043E01C}.
 Bạn có thể thay GodMode bằng bất cứ tên gì theo ý thích - Ảnh chụp màn hình Bạn có thể thay GodMode bằng bất cứ tên gì theo ý thích - Ảnh chụp màn hình |
Truy cập vào giao diện desktop ảo có chứa ứng dụng muốn di chuyển, sau đó mở giao diện Task View. Chỉ cần nhấp và giữ ứng dụng muốn di chuyển, sau đó kéo nó vào desktop ảo mong muốn ở dưới cùng của màn hình.
Bạn cũng có thể kéo nó vào tùy chọn +New Desktop ở góc dưới bên phải để tạo ra một desktop ảo mới chứa ứng dụng đó.
Vô hiệu hóa tính năng auto-enhance của ứng dụng Photos
Theo mặc định, ứng dụng Photos trên Windows 10 trang bị tính năng auto-enhance có thể tự động điều chỉnh hình ảnh để hiển thị nội dung phù hợp với từng thiết bị. Bạn có thể vô hiệu hóa tính năng này bằng cách mở Settings trong ứng dụng Photos, vô hiệu hóa lựa chọn Automatically enhance my photos when they can be improved dưới phần Viewing & Editing.
Tải bản đồ offline
Với tính năng offline, bạn có thể sử dụng ứng dụng Maps trên Windows 10 mà không nhất thiết phải có kết nối Internet, bằng cách nhấp vào biểu tượng Settings trong ứng dụng, sau đó chọn Download or update maps dưới phần Offline maps.
 Tiến hành tải một bản đồ về xem ngoại tuyến từ ứng dụng Maps - Ảnh chụp màn hình Tiến hành tải một bản đồ về xem ngoại tuyến từ ứng dụng Maps - Ảnh chụp màn hình |
Thu gọn thanh taskbar
Nếu không quan tâm đến tính năng Cortana và desktop ảo trên Windows 10, bạn có thể vô hiệu hóa chúng để giảm kích thước của thanh taskbar, giúp tối ưu hóa không gian màn hình.
Chỉ cần nhấp chuột phải vào một phần trống của thanh taskbar. Trong menu xuất hiện, bỏ chọn trước Show Task View để loại bỏ desktop ảo, trong khi chọn Search > Disable để loại bỏ hộp Ask me anything của Cortana.
Kích hoạt chế độ máy tính bảng
Tính năng Continuum của Windows 10 cho phép nó tự động chuyển đổi giao diện truyền thống sang giao diện Modern khi đang sử dụng một màn hình cảm ứng. Nếu đang sử dụng PC tiêu chuẩn nhưng thích giao diện Modern, bạn có thể kích hoạt chế độ máy tính bảng.
Mở biểu tượng Action Center nhỏ trong khay hệ thống và nhấp vào nút Tablet Mode. Một khi đã kích hoạt, nó sẽ chuyển sang màu xanh, còn desktop sẽ tối đen và hộp thoại Cortana trên desktop sẽ co lại thành biểu tượng.
Tùy chỉnh Tablet Mode
Nếu không muốn phiền phức với tất cả những thứ có trong Tablet Mode, bạn có thể tinh chỉnh chế độ này dễ dàng bằng cách gõ Tablet Mode vào thanh Search, chọn Tablet Mode Settings và các tùy chọn thích hợp nhất.
Mở rộng menu Start ra toàn màn hình
Nếu thích giao diện toàn màn hình cho menu Start và làm việc với ứng dụng Metro, nhưng vẫn muốn sử dụng chuột, bạn có thể thực hiện điều này bằng cách mở menu Start, sau đó nhấn vào nút Expand Start ở góc trên bên phải để nó có thể bắt chước màn hình Start của Windows 8 mỗi khi bạn nhấp vào nút Start.
 Với Expand Start, bạn có thể làm việc với giao diện Start toàn màn hình bằng chuột - Ảnh chụp màn hình Với Expand Start, bạn có thể làm việc với giao diện Start toàn màn hình bằng chuột - Ảnh chụp màn hình |
Loại bỏ thư mục Windows.old chứa các thiết lập cũ tạo ra sau khi nâng cấp từ Windows 7/8 lên Windows 10 sẽ giúp bạn giải phóng vài gigabyte không gian đĩa cứng.
Để xóa Windows.old, gõ Free up disk space by deleting unnecessary files vào thanh Search, nhấp vào shortcut rồi chọn ổ đĩa cứng chính. Trong cửa sổ hiện ra, bấm vào Clean up system files. Chờ một lúc rồi đánh dấu kiểm trước Previous Windows installations trong danh sách và bấm OK rồi xác nhận muốn xóa tập tin.
Chỉnh tốc độ nhận bản cập nhật
Bạn có thể điều chỉnh việc nhận được thông báo cập nhật Windows mới nhanh hay chậm bằng cách vào Settings > Update & Recovery > Windows Update > Advanced Options và chọn một trong hai tùy chọn Fast hoặc Slow từ trình đơn thả xuống, bên dưới mục Choose how preview builds are installed.


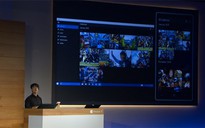


Bình luận (0)