Áp dụng bộ lọc
Khi sử dụng hộp tìm kiếm trong thanh tác vụ hoặc từ Cortana, bạn có thể bị choáng ngợp bởi kết quả hiển thị với nhiều nội dung xuất hiện, gồm ổ đĩa nội bộ, web hay những nơi khác. Tuy nhiên, Windows 10 chứa các bộ lọc tìm kiếm có thể giúp bạn thu hẹp kết quả. Điều này thể hiện bằng các biểu tượng ở đầu bảng tìm kiếm. Bạn cũng có thể nhấp vào nút mũi tên chỉ xuống ở góc trên bên phải để xem tất cả các bộ lọc có sẵn.
Đặc biệt, nếu đã biết nơi muốn tìm kiếm trước khi bắt đầu, bạn có thể nhập một thuật ngữ lọc ngay trong hộp tìm kiếm. Cụ thể, chỉ cần nhập cụm từ lọc (Apps, Documents, Folders, Music, Photos, Settings, Videos và Web), theo sau bằng dấu hai chấm và sau đó thêm cụm từ tìm kiếm của bạn.

Bộ lọc sẽ giúp giới hạn nội dung tìm kiếm ở phạm vi theo ý muốn
|
Windows 10 đã thêm ứng dụng Settings mới rất hữu ích cho người dùng, tuy nhiên Control Panel vẫn được giữ nguyên. Đó là sự rắc rối trong việc sắp xếp khiến người dùng khó khăn khi tìm kiếm một thiết lập trong ứng dụng Settings hay Control Panel.
May mắn là có một cách để tìm kiếm ở cả hai nơi. Khi bạn tìm kiếm bằng cách sử dụng hộp tìm kiếm trong thanh tác vụ, kết quả sẽ có một biểu tượng đen trắng hoặc biểu tượng màu bên cạnh chúng. Với biểu tượng đen trắng tương ứng thiết lập trong Settings, còn biểu tượng màu chỉ thiết lập trong Control Panel.

Người dùng có thể tìm kiếm kết quả Control Panel từ ứng dụng Settings
|
Tìm kiếm từ File Explorer
Hộp tìm kiếm Cortana trong thanh tác vụ không phải là hộp tìm kiếm duy nhất trong Windows 10 khi bạn có thể sử dụng Windows Explorer để tìm kiếm dữ liệu trên máy tính của mình.
Nếu đang ở trong Windows Explorer, bạn không cần phải thoát khỏi cửa sổ đó để tìm một tập tin, chỉ cần sử dụng hộp tìm kiếm ở góc trên cùng bên phải, nó sẽ tìm kiếm nội dung bên trong thư mục mà bạn đã chọn ở bảng điều khiển bên trái. Trong khi tìm kiếm trên một thư mục lớn có thể mất thời gian thì việc làm này có thể sẽ nhanh hơn nhiều.
Tính toán nhanh
Bạn có thể bỏ qua bước tìm kiếm ứng dụng máy tính mà thay vào đó nhập một phương trình trực tiếp vào hộp tìm kiếm trong thanh tác vụ. Bạn không chỉ nhận được câu trả lời ngay lập tức mà còn nhận được công cụ máy tính trực tuyến của Bing để mở rộng thêm việc tính toán, dĩ nhiên sẽ cần kết nối internet.

Bản thân hộp tìm kiếm của Microsoft cũng có thể thực hiện các phép tính toán
|
Trong trường hợp bạn nghĩ rằng mình có thể tìm kiếm lại nội dung vừa tìm kiếm trong tương lai, bạn có thể lưu hoạt động này để việc tìm kiếm sắp tới được dễ dàng hơn. Sau khi nhập cụm từ tìm kiếm vào hộp tìm kiếm của Windows Explorer, hãy nhấp vào tab Search ở thanh ribbon chạy dọc theo đầu cửa sổ. Tại đây bạn có thể tinh chỉnh các thông số tìm kiếm cho ngày tháng, kích thước và loại tập tin… Khi đặt các thông số tìm kiếm, nhấp Save search và đặt tên truy vấn tìm kiếm của mình.
Theo mặc định, các tìm kiếm đã lưu của bạn sẽ được lưu trong thư mục Search của thư mục người dùng nhưng bạn hoàn toàn có thể lưu chúng vào bất kỳ thư mục nào mà mình muốn.



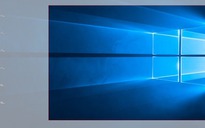


Bình luận (0)